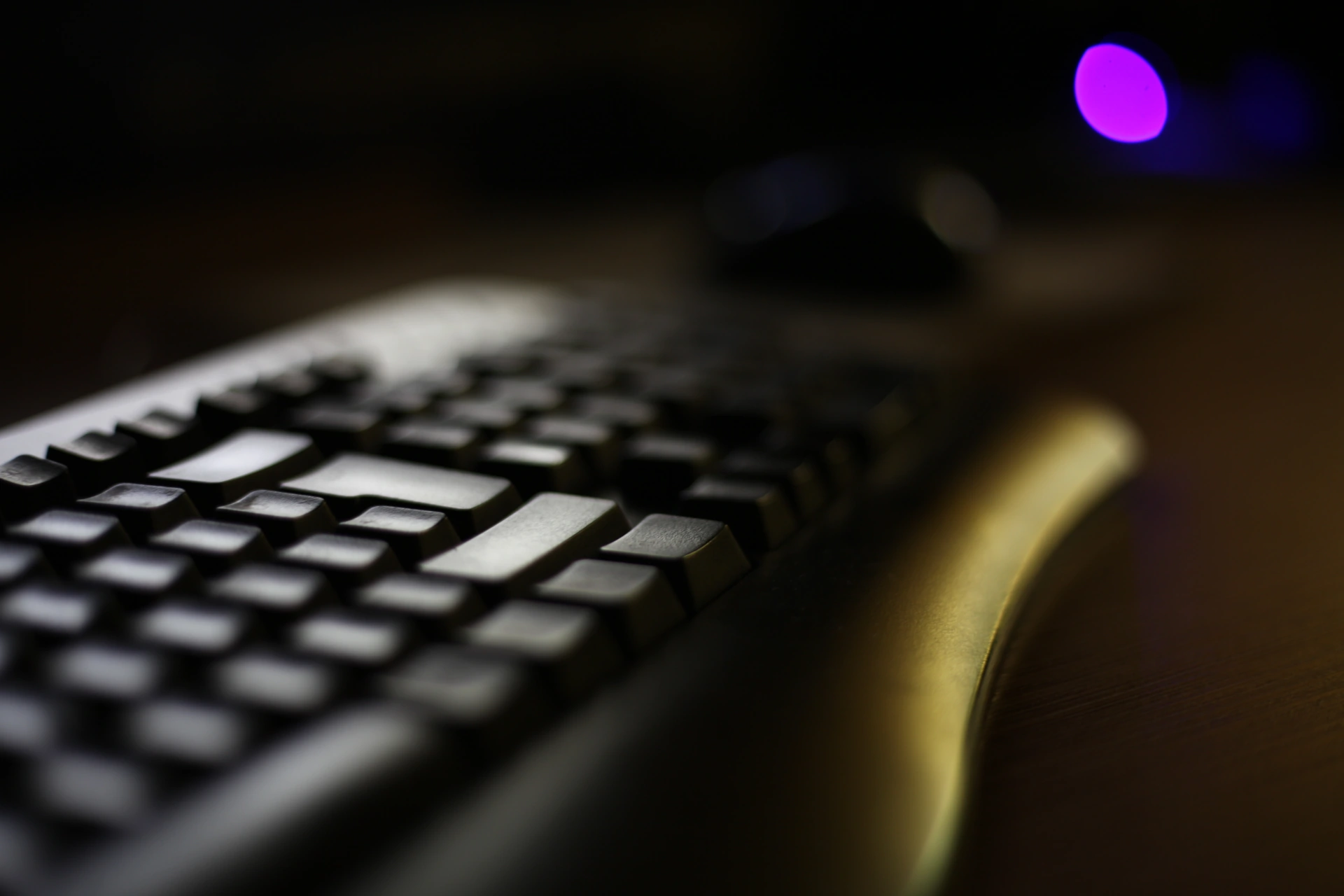Sämtliche erstellte Buchungen lassen sich bequem nach CSV exportieren, sodass mit diesen in Excel oder LibreOffice Calc weitergearbeitet werden kann. Wähle dazu einfach in Nocksoft FinanzManager die gewünschten Buchungen (oder alle angezeigten Buchungen mit Strg + A) aus und exportiere sie über das Kontextmenü nach CSV:
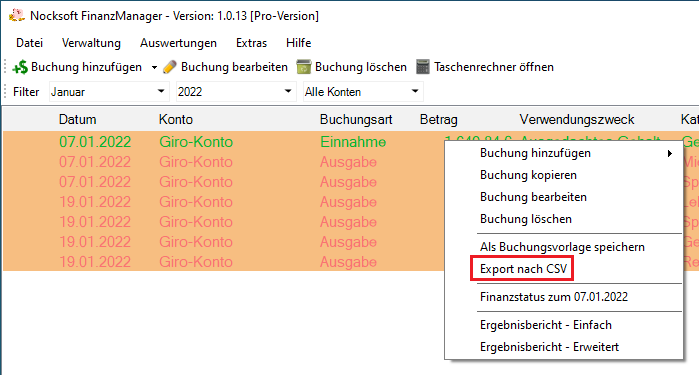
Standardmäßig wird das Währungszeichen bei den Beträgen nicht exportiert. Dieses Verhalten kann aber in den Einstellungen unter „Verhalten“ angepasst werden.
Mit Hilfe der Suchfunktion können die gewünschten Buchungen leichter gefunden werden.
Wenn die gewünschte Auswertung in Nocksoft FinanzManager fehlt, können in Excel oder LibreOffice Calc einfach eigene Auswertungen erstellt werden. Der CSV-Export macht es möglich.
Nachdem die Buchungen in Excel oder LibreOffice Calc geöffnet wurden, können diese auch über deren Druckfunktion ausgedruckt werden.
CSV-Datei in LibreOffice Calc öffnen
Nachdem die Datei abgespeichert wurde, kann diese in Excel oder LibreOffice Calc geöffnet werden. In LibreOffice Calc öffnet sich der Importdialog, in welchem als Zeichensatz „Unicode (UTF-8)“ und als Trennoption „Semikolon“ anzugeben ist:

Nach einem Klick auf „OK“ werden die Daten schließlich in LibreOffice Calc angezeigt.
In Microsoft Excel gibt es eine vergleichbare Funktion unter „DATEN“ → „Text in Spalten“. Dort ist allerdings zuvor die gesamte Spalte zu markieren, damit dies funktioniert.