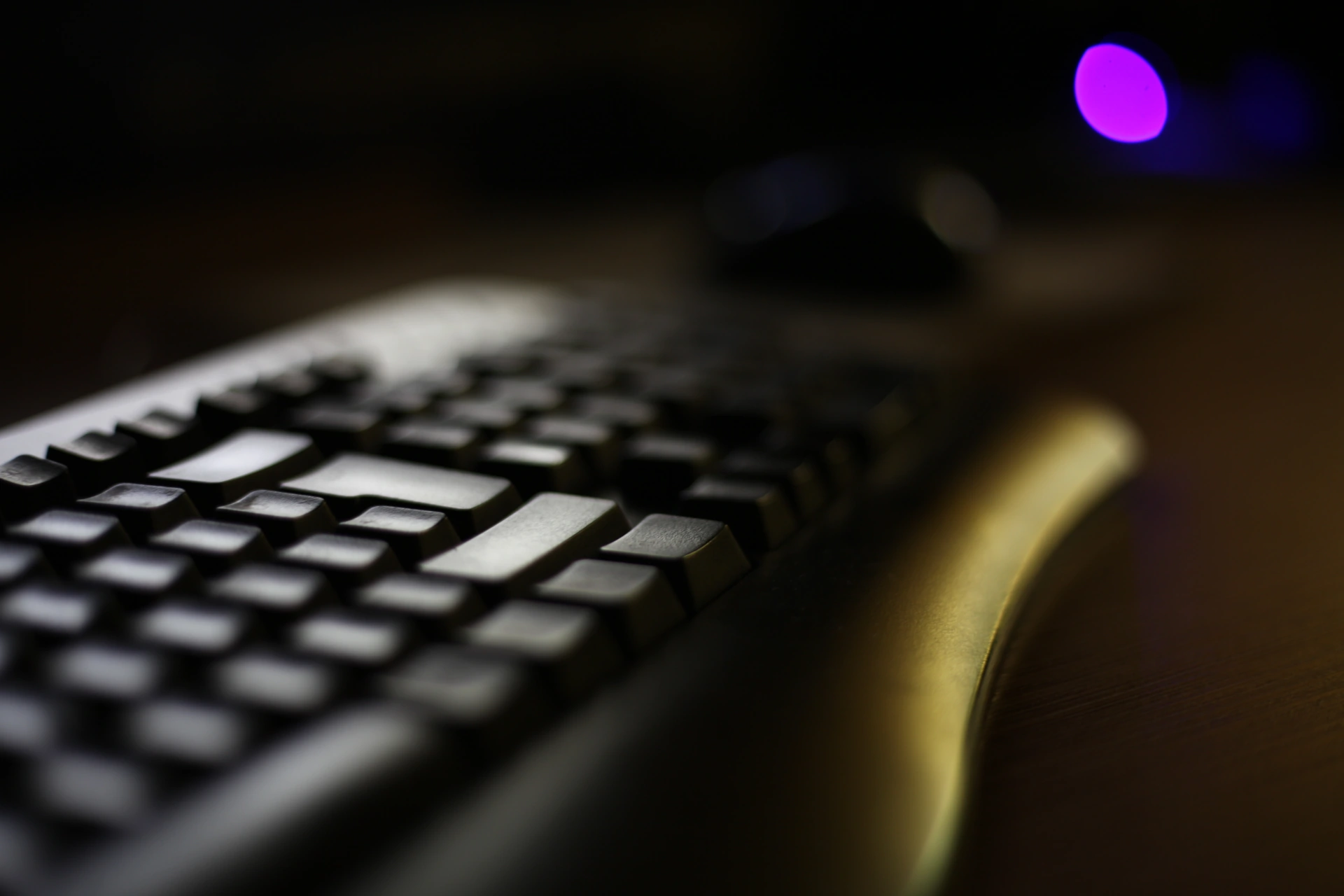Sollte es vorkommen, dass SpielzeitManager einen Fehler verursacht oder nicht mehr ordnungsgemäß funktioniert, kannst du mehrere Dinge ausprobieren um den Fehler zu beheben. Erfahre in diesem Abschnitt, wie du Fehler eigenständig beheben oder mit mir in Kontakt treten kannst.
Auf dieser Seite
Updates installieren
Die erste Maßnahme bei Fehlern sollte das Überprüfen auf Updates sein. Klicken Sie dazu in SpielzeitManager auf „Hilfe“ und „Über SpielzeitManager“. Wenn ein Update verfügbar ist, wird dir die Installation entsprechend angeboten:
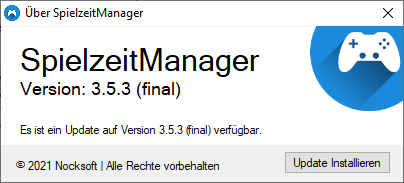
SpielzeitManager auf Werkseinstellungen zurücksetzen
Sollte der Fehler nach einem Update nicht verschwunden sein, kann es helfen SpielzeitManager auf Werkseinstellungen zurückzusetzen. Bedenke dabei jedoch, dass dabei von dir vorgenommene Einstellungen verloren gehen. Deine Datenbank bleibt natürlich erhalten. Um SpielzeitManager zurückzusetzen, lösche die benutzerspezifische Konfigurationsdatei „settings.ini“. Diese findest du standardmäßig unter „%AppData%\Nocksoft\SpielzeitManager“. Drücke die Tasten „Windows“ + „R“ auf der Tastatur und gebe den Pfad „%AppData%\Nocksoft\SpielzeitManager“ in das Eingabefeld ein:
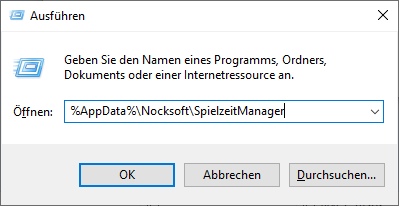
Nach einem Klick auf „OK“ öffnet sich der Datei-Explorer und die Datei „settings.ini“ kann gelöscht werden.
Die DLL „SQLite.Interop.dll“: HRESULT 0x8007007E
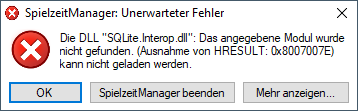
Dieser Fehler tritt auf, wenn Microsoft Visual C++ 2015-2022 Redistributable Package (x86) bzw. Microsoft Visual C++ 2015-2022 Redistributable Package (x64) nicht korrekt installiert ist. Eine erneute Installation des Packages sollte den Fehler beheben.
Backup wiederherstellen
Du kannst ein Backup deiner Datenbankdatei wiederherstellen. Standardmäßig speichert SpielzeitManager die Backups in folgendem Pfad „%AppData%\Nocksoft\SpielzeitManager“. Drücke die Tasten „Windows“ + „R“ auf der Tastatur und gebe den Pfad „%AppData%\Nocksoft\SpielzeitManager“ in das Eingabefeld ein:
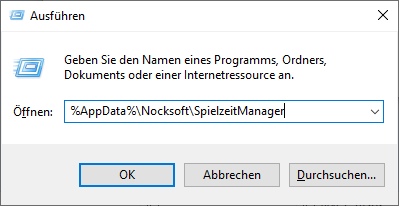
Nach einem Klick auf „OK“ öffnet sich der Datei-Explorer. Du solltest mehrere Dateien in folgendem Format vorfinden: STATISTIKDATEINAME_DATUM_UHRZEIT.db3, konkret beispielsweise gamestats_20210620_0908.db3. Kopiere die neueste Datei an den Speicherort, an dem sich deine eigentliche Statistikdatei befindet und benenne diese identisch wie deine eigentliche Statistikdatei. Zuvor musst du SpielzeitManager aber schließen und deine eigentliche Statistikdatei umbenennen oder an einen anderen Ort verschieben. Löschen solltest du sie aber aus Sicherheitsgründen noch nicht. Anschließend kannst du SpielzeitManager wieder starten.
Logdatei auswerten
Lässt sich der Fehler mit den oben genannten Wegen nicht beheben, hilft eventuell ein Blick in das Log. In der Logdatei werden sämtliche Fehler protokolliert. Wenn du mit mir zwecks Support in Kontakt trittst, kann es ebenfalls vorkommen, dass ich nach der Logdatei frage. So gelangst du an die Logdatei:
- Drücke „Windows“ und „R“ auf der Tastatur. Es öffnet sich ein Dialog.
- Geben in dem Dialog folgendes ein: %AppData%\Nocksoft\SpielzeitManager\
- Es öffnet sich nach einem Klick auf „OK“ der Datei-Explorer, wo du die Logdatei „SpielzeitManager.log“ findest.

In der globalen Konfigurationsdatei kann das Loglevel konfiguriert werden. Das Loglevel bestimmt, welche Art von Meldungen protokolliert werden. Wenn die Logdatei noch keine aussagekräftigen Informationen über den Fehler enthält, kann es sich lohnen, das Loglevel debug in der globalen Konfigurationsdatei temporär zu ergänzen.
Support erhalten
Du kannst ganz einfach per Kontaktformular Support für SpielzeitManager erhalten. Beachte jedoch, dass ich Nocksoft FinanzManager in meiner Freizeit vorantreibe und daher unter Umständen erst nach einigen Tagen antworten kann.