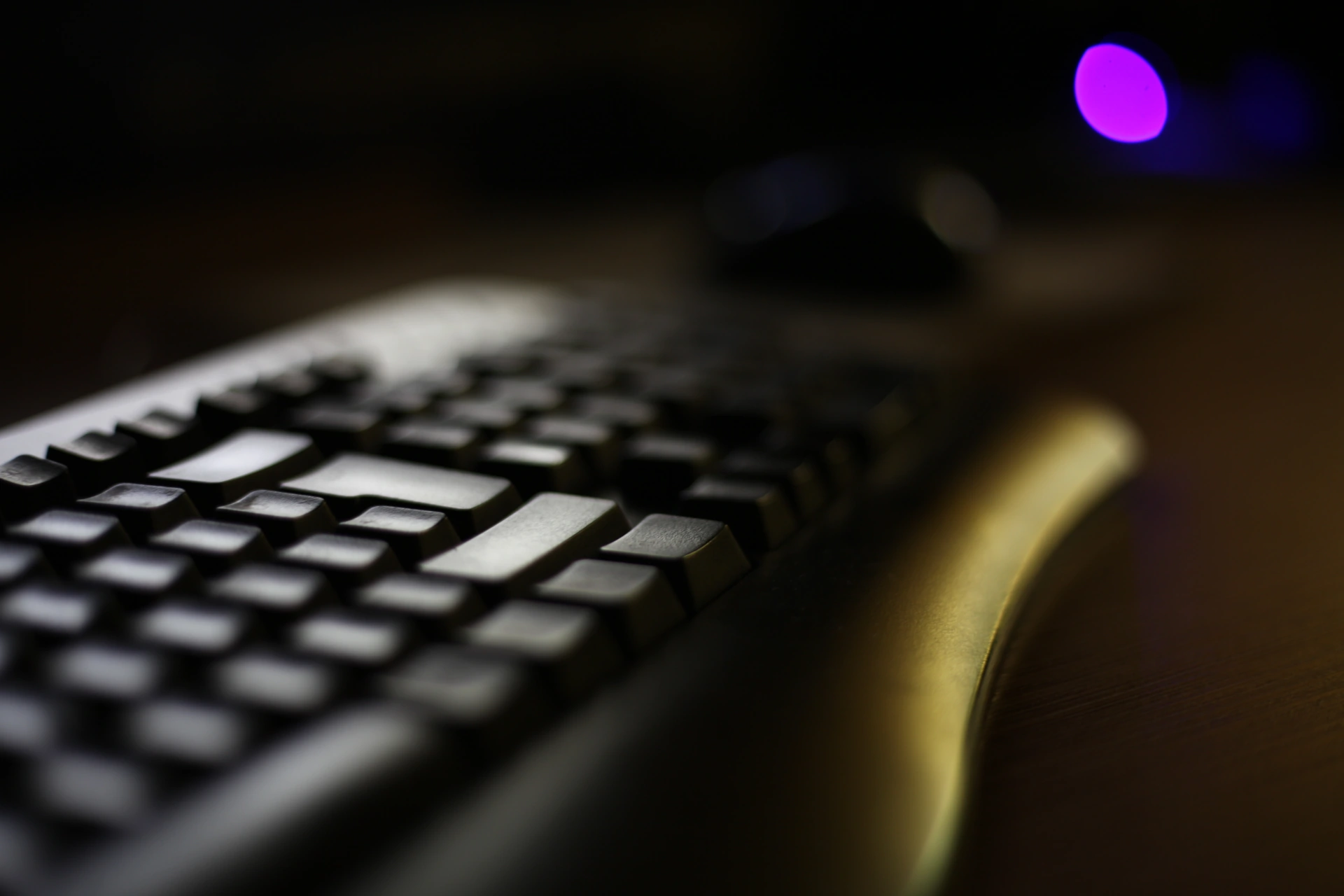Auf dieser Seite
Installation & Erster Start
Nachdem Nocksoft FinanzManager erfolgreich von der offiziellen Downloadseite heruntergeladen und installiert ist, kann dieser erstmalig gestartet werden. Es erscheint ein Dialog, der bei der Ersteinrichtung unterstützt:

Vorhandene Datenbankdatei verwenden
Verfügst du bereits über eine Datenbankdatei für Nocksoft FinanzManager, kannst du diese hier entsprechend auswählen und weiterverwenden. Wenn du die Software zum ersten Mal startest, wird das eher nicht der Fall sein.
Daten aus AckiSoft FinanzmanagerV8 importieren
Solltest du bisher den FinanzmanagerV8 von AckiSoft verwendet haben, kannst du deine Daten einfach in den Nocksoft FinanzManager übernehmen. Um die Datei zu übernehmen, klickst du einfach auf die Schaltfläche „Daten aus AckiSoft FinanzmanagerV8 importieren“. Es erscheint ein Dialog, der über den weiteren Vorgang informiert:
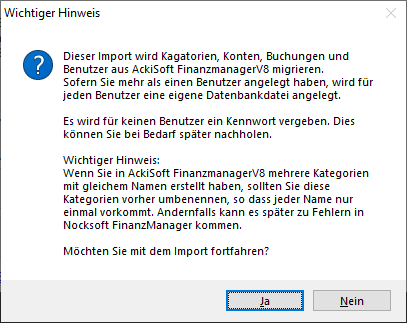
Hast du schließlich die Quelldatei und einen Speicherort der neuen Datenbankdatei angegeben, werden deine Daten importiert. Dieser Schritt kann unter Umständen mehrere Minuten dauern:
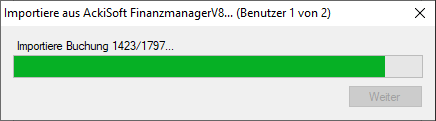
Nachdem der Import erfolgreich abgeschlossen ist, siehst du eine Erfolgsmeldung, die du mit „Weiter“ bestätigst:

Neue Datenbankdatei erstellen
Wenn du mit einer leeren Datenbankdatei von Null anfangen möchtest, wähle die Option „Neue Datenbankdatei erstellen“ aus. Gebe zunächst einen Speicherort für die neue Datenbankdatei an:
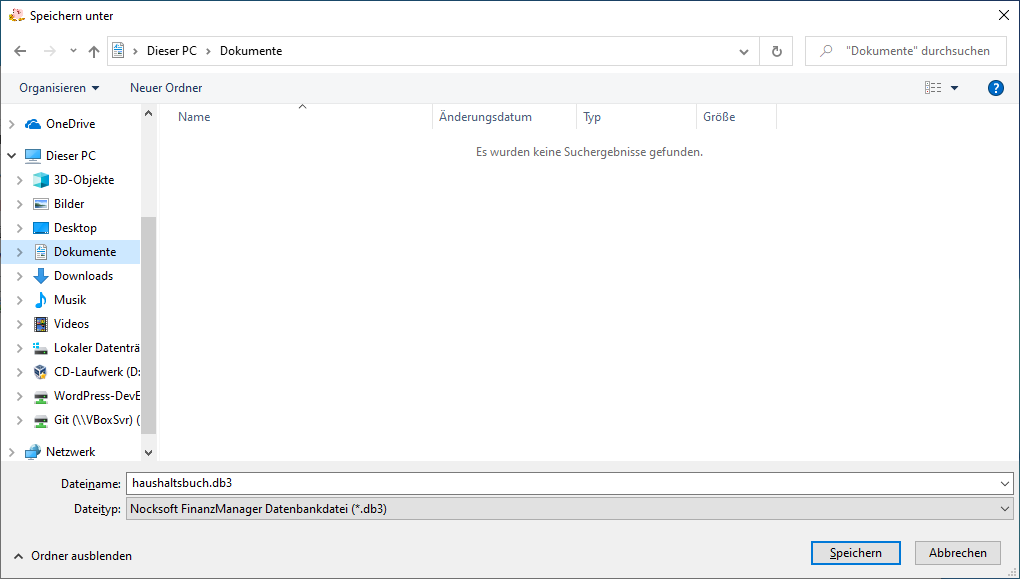
Im nächsten Schritt kannst du ein Passwort wählen, mit dem die Datenbankdatei geschützt wird. Wenn du kein Passwort verwenden möchtest, lasse das Feld einfach leer und klicke auf „OK“:
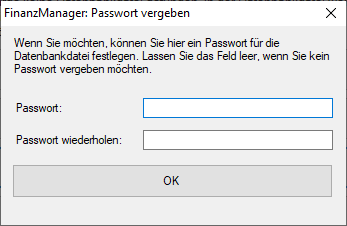
Nachdem du dich für oder gegen ein Passwort entschieden hast, erscheint ein Willkommensfenster. Dieses Fenster erlaubt es direkt zum Start ganz einfach und unkompliziert neue Kategorien oder Konten für Buchungen zu erstellen. Du hast natürlich auch die Möglichkeit diesen Schritt zu überspringen und zu einem späteren Zeitpunkt nachzuholen. Außerdem hast du hier die Möglichkeit ein Theme auszuwählen, um das Design an deinen Geschmack anzupassen.
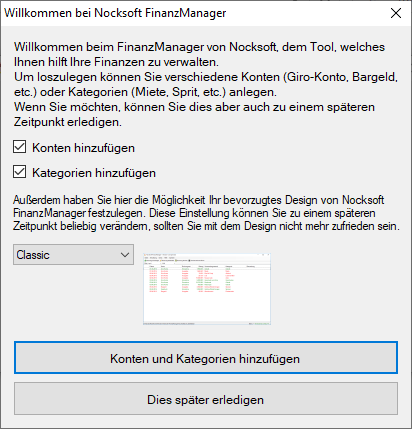
Kontostände initial eintragen
Nach dem ersten Programmstart siehst du eine leere Spielwiese vor dir, wenn du eine neue leere Datenbankdatei angelegt hast. Eventuell hast du im vorherigen Schritt zwar schon Konten und Kategorien angelegt, der Kontostand weist aber gähnende Leere auf. Aktuell ist es nicht möglich ein Konto mit einem Startguthaben zu erstellen. Meine Empfehlung ist daher, eine erste Buchung mit dem Startguthaben zu erstellen. Fängst du also beispielsweise ganz neu mit dem Nocksoft FinanzManager an und hast ein Giro-Konto mit einem Kontostand von 363,45€, legst du im Nocksoft FinanzManager einfach eine Buchung vom Typ „Einnahme“ an, die das Startguthaben von 363,45€ korrekt verbucht. So stimmen die Kontostände im Nocksoft FinanzManager mit den Kontoständen auf deinem Bankkonto überein.