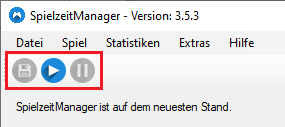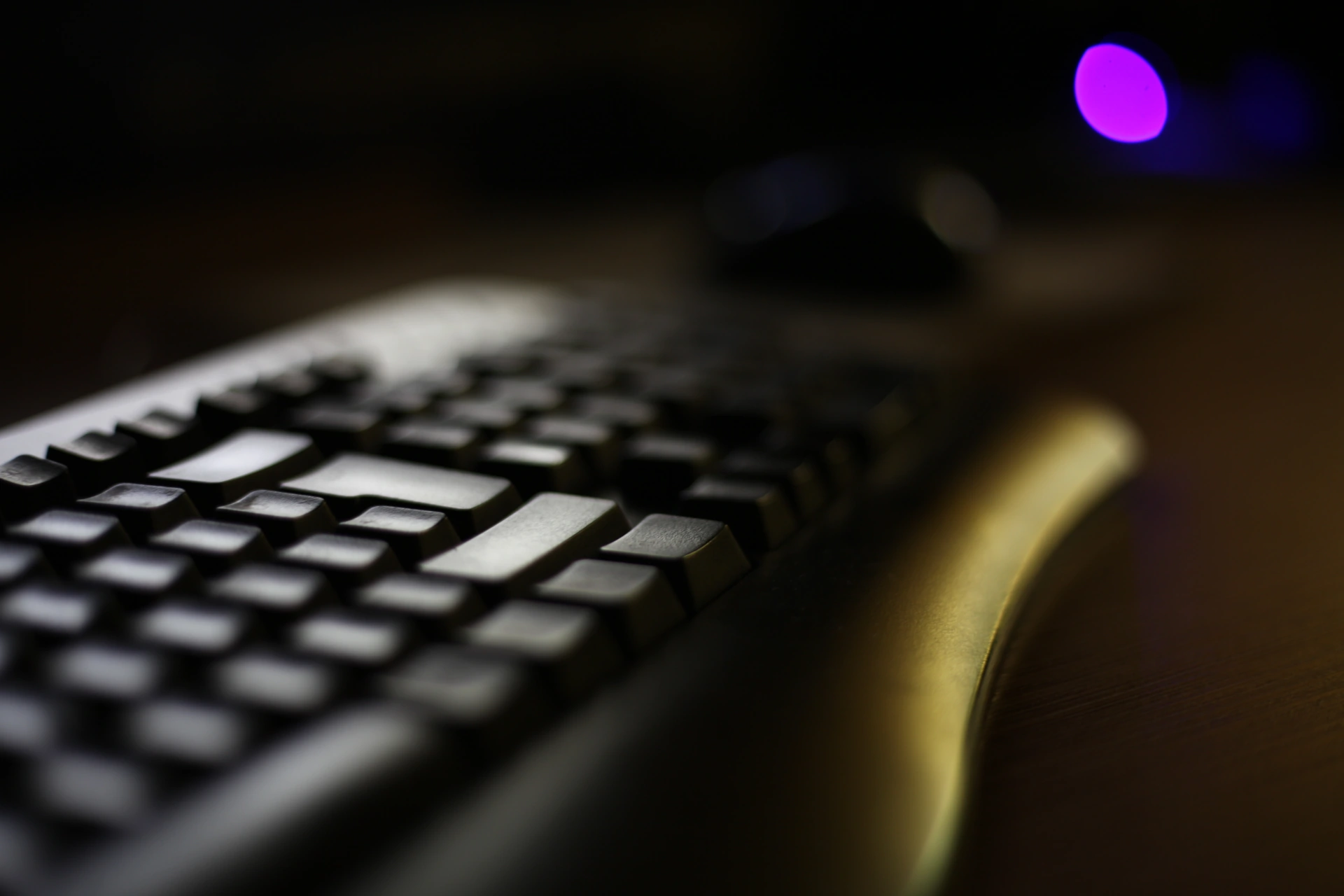In diesem Kapitel lernst du die Kernelemente von SpielzeitManager kennen. Dies umfasst in erster Linie, wie du Spiele hinzufügst, bearbeitest und startest.
Auf dieser Seite
Das Hauptfenster
Im Hauptfenster siehst du alle deine hinzugefügten Spiele. Außerdem erreichst du über dieses Fenster alle weiteren Menüpunkte und Dialoge. Du kannst hier Spiele starten und deine Gesamtspielzeit pro Spiel einsehen.
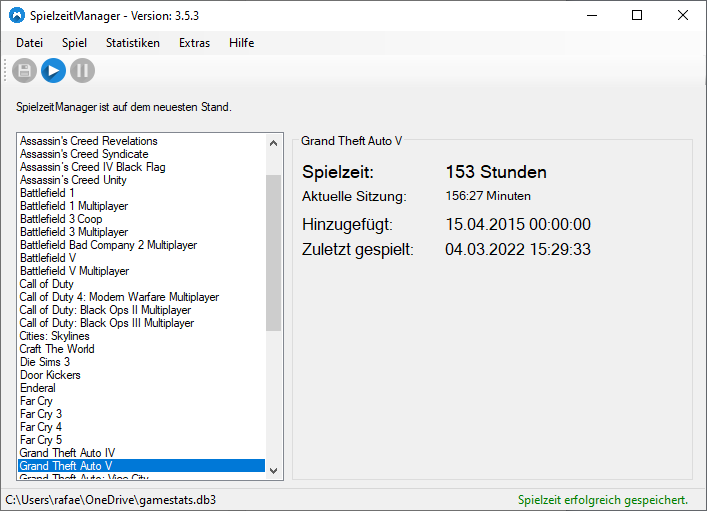
Auf der linken Seite befindet sich die Spieleliste. Alle von dir hinzugefügten Spiele tauchen hier auf. Wenn du ein Spiel anklickst, siehst du auf der rechten Seite einige Statistiken zu dem Spiel. Unten rechts siehst du außerdem, ob deine Spielzeit bereits gespeichert wurde.
Oben werden drei runde Buttons angezeigt, über die du u.a. auch ein Spiel starten kannst:
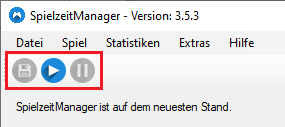
Der erste Button speichert die Spielzeit. Wenn du bei deinen Spielen einen Prozess angegeben hast (siehe Spiele hinzufügen), wirst du diesen Button wahrscheinlich nie drücken müssen, weil die Spielzeit beim Beenden des Spiels automatisch gespeichert wird. Wenn du jedoch keinen Prozess angegeben hast, kannst du hier manuell deine Spielzeit speichern, wenn du dein Spiel beendet hast.
Der zweite Button startet das Messen der Spielzeit. Wenn du ein Pfad zu einem Spiel angegeben hast (siehe Spiele hinzufügen), startet SpielzeitManager das Spiel für dich. Andernfalls musst du das Spiel manuell starten.
Der dritte Button pausiert das Messen der Spielzeit. Wenn du beispielsweise dein Spiel pausierst, wird SpielzeitManager die Spielzwei weiterhin messen. Das kannst du über diesen Button pausieren. Wenn du später das Messen der Spielzeit fortsetzen möchtest, drücke einfach wieder auf den zweiten Button, den „Playbutton“.
Coverbilder
Standardmäßig siehst du bei deinen Spielen nur einen Platzhalter für das Coverbild. Du kannst jedoch selbst ein Coverbild auswählen, das anstelle des Platzhalters angezeigt werden soll.
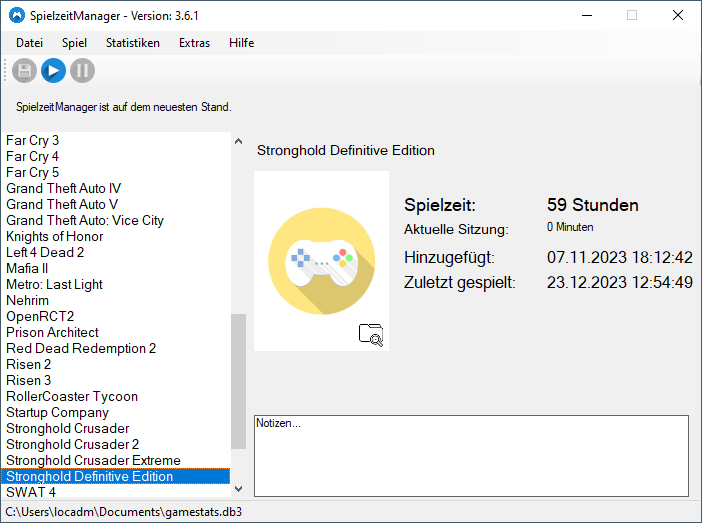
Coverbilder suchen
Du kannst deinen Spielen in SpielzeitManager beliebige Coverbilder hinzufügen. Eine gute Anlaufstelle stellt jedoch die Seite IGDB.com dar. Klicke einfach mit der rechten Maustaste auf das Spiel in der linken Spieleliste oder auf das Coverbild und wähle im Kontextmenü „Auf IGDB.com öffnen“ bzw. „Online nach Cover suchen“ aus:
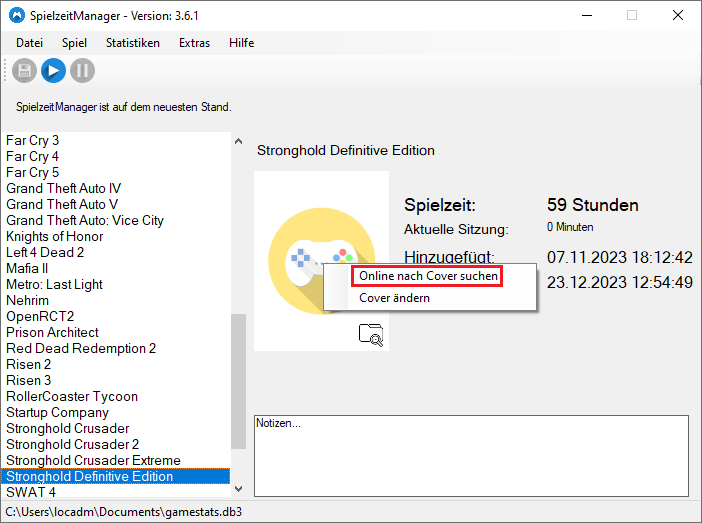
SpielzeitManager versucht nun direkt die passende IGDB.com-URL des Spiels zu ermitteln und zu öffnen. Gelingt dies nicht, wird eine IGDB.com-Suche nach dem Spieltitel geöffnet. Wenn du das passende Spiel gefunden hast, kannst das Coverbild einfach über deinen Browser herunterladen und auf deinem Computer speichern.
Coverbiler hinzufügen
Wenn du ein passenden Coverbild gefunden hast, klicke unten rechts im Platzhalter für das Coverbild auf das Durchsuchensymbol oder per Rechtsklick auf „Cover ändern“:
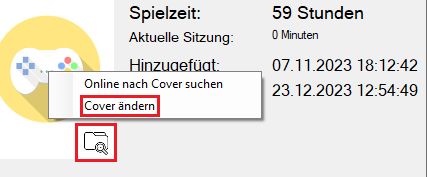
Nachdem du das Cover ausgewählt hast, wird es sofort angezeigt:
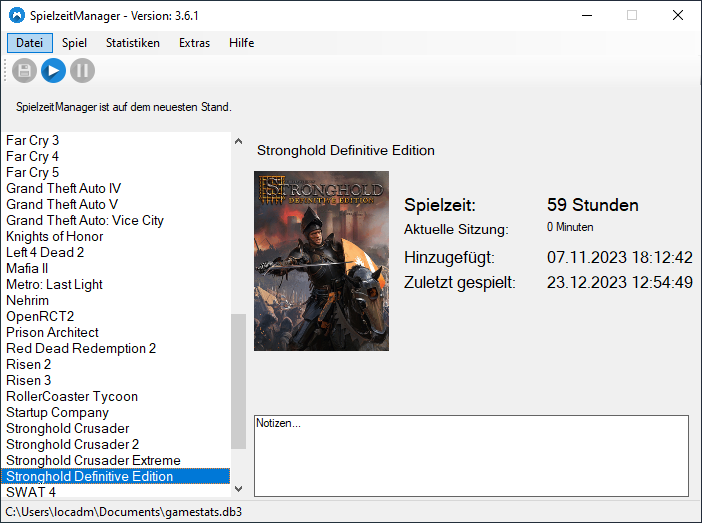
Spiele hinzufügen
Spiele können ganz einfach über das Hauptmenü „Spiel“ → „Hinzufügen“ hinzugefügt werden:
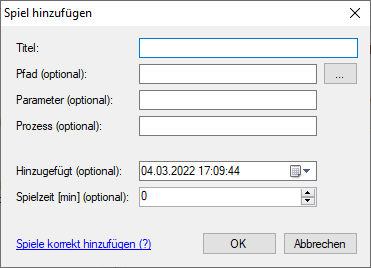
| Option | Beschreibung |
|---|---|
| Titel | Titel des Spiels. |
| Pfad (optional) | Pfad zum Spiel. Wenn hier ein Pfad zu einer Datei bzw. einem Spiel angegeben wird, wird das Spiel automatisch gestartet, wenn in SpielzeitManager ein Spiel gestartet wird. |
| Parameter (optional) | Manchen Spielen lassen sich weitere Einstellungen über Parameter mitgeben, um beispielsweise die Sprache zu ändern. |
| Prozess (optional) | Prozess des Spiels im Task-Manager. Wenn ein Prozess angegeben wird, speichert der SpielzeitManager die Spielzeit automatisch, wenn das Spiel (der Prozess) beendet wird. Außerdem fängt der SpielzeitManager erst an die Spielzeit zu messen, wenn der Prozess wirklich gestartet ist, da manche Spiele länger zum Starten brauchen. |
| Hinzugefügt (optional) | Dieses Datum gibt an, wann das Spiel in SpielzeitManager hinzugefügt wurde. Es kann beispielsweise auch auf das Kaufdatum oder das Datum des ersten Spielstarts abgeändert werden. |
| Spielzeit [min] (optional) | Die Spielzeit eines Spiels wird hier in Minuten angegeben. Wenn es bereits eine Spielzeit für ein Spiel in Steam o.ä. gibt, kann diese hier in Minuten eingetragen werden, damit der SpielzeitManager diese fortführen kann. |
Spiele von externen Launchern hinzufügen
In diesem Abschnitt zeige ich dir, wie sich Spiele von externen Launchern wie Steam, GOG Galaxy, Origin oder Ubisoft Connect, dem SpielzeitManager korrekt hinzufügen lassen.
- Ein Steam Spiel hinzufügen
- Ein GOG Galaxy Spiel hinzufügen
- Ein Ubisoft Connect (Uplay) Spiel hinzufügen
- Ein Epic Games Spiel hinzufügen
- Ein Origin Spiel hinzufügen
Ein Steam Spiel hinzufügen
Da Steam Spiele nicht direkt über die EXE-Datei des Spiels gestartet werden, muss hier ein wenig getrickst werden. Der Titel kann frei gewählt werden, aber der Pfad muss in folgendem Format angegeben werden: steam://rungameid/GAMEID
Um die GAMEID herauszufinden, muss für das gewünschte Spiel zunächst über Steam eine Verknüpfung angelegt werden:

Schließlich müssen die Eigenschaften der neuen Verknüpfung aufgerufen werden. Dort steht im Reiter „Webdokument“ eine URL:
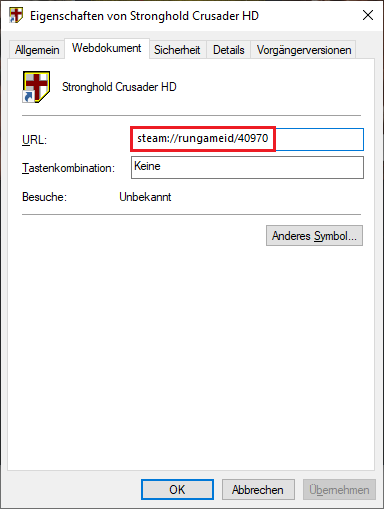
Die URL muss in SpielzeitManager als Pfad eingetragen werden, denn über diese URL wird das Spiel später gestartet.
Als nächstes fehlt nur noch der optionale Prozessname, damit SpielzeitManager die Spielzeit beim Beenden des Spiels automatisch speichert. Dieser kann im laufenden Spiel über den Task-Manager von Windows herausgefunden werden.
Schließlich sollten die Einstellungen in SpielzeitManager wie folgt aussehen:

Ein GOG Galaxy Spiel hinzufügen
Ein GOG Galaxy Spiel in SpielzeitManager hinzuzufügen ist leider noch etwas umständlich als ein Steam Spiel hinzuzufügen.
Zunächst muss einmal in das Installationsverzeichnis des Spiels gewechselt werden. Das geht beispielsweise direkt über GOG Galaxy:
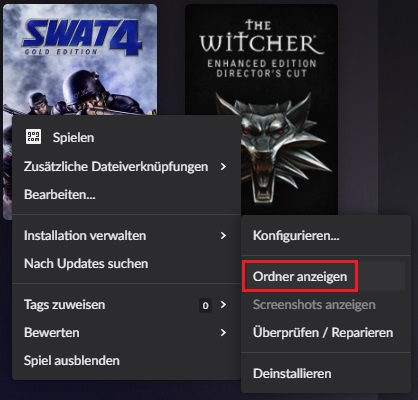
Es öffnet sich schließlich ein Explorer-Fenster mit zwei für uns relevante Dateien:
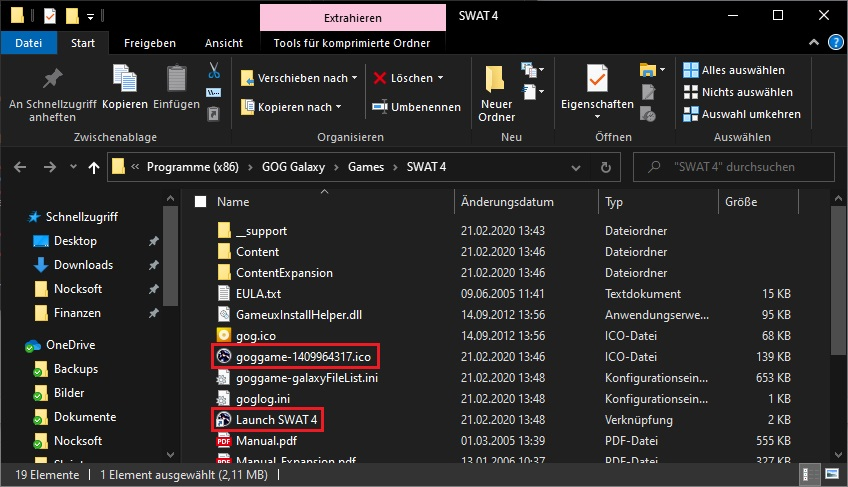
Eine Datei heißt „goggame-GAMEID.ico“ und eine Datei „Launch GAME“. Hier brauchen wir zwei Werte: Die GAMEID und den Pfad zum Spiel. Der Pfad zum Spiel kann in der Datei „Launch GAME“ herausgefunden werden. Dazu in den Eigenschaften der Verknüpfung den Reiter „Verknüpfung“ aufrufen und dort ist der gesuchte Wert unter Ausführen in (nicht Ziel) zu finden.
In SpielzeitManager kann der Titel frei gewählt werden. Als Pfad ist der Pfad zum GOG Galaxy Client anzugeben. Im Standard etwa C:\Program Files (x86)\GOG Galaxy\GalaxyClient.exe
Jetzt müssen wir zwingend einen Parameter angeben, da der SpielzeitManager später nur den GOG Galaxy Client starten wird und dieser dann wiederum das Spiel, welches wir ihm als Parameter mitteilen. Der Parameter ist wie folgt aufgebaut:
/gameId=GAMEID /command=rungame /path=“GAMEDIRECTORY“
In diesem Beispiel wäre der Parameter also wie folgt aufgebaut:
/gameId=1409964317 /command=rungame /path=“C:\Program Files (x86)\GOG Galaxy\Games\SWAT 4\Content\System\“
Jetzt fehlt nur noch der optionale Prozessname, damit SpielzeitManager die Spielzeit beim Beenden des Spiels automatisch speichert. Dieser kann im laufenden Spiel über den Task-Manager von Windows herausgefunden werden. Oftmals lautet der Prozess identisch wie die EXE-Datei zum Spiel.
Wenn alles so eingestellt wurde, sieht der entsprechende Dialog in SpielzeitManager jetzt so aus:

Ein Ubisoft Connect (Uplay) Spiel hinzufügen
Das Hinzufügen von Ubisoft Connect (ehemals Uplay) Spielen verhält sich ähnlich wie das Hinzufügen von Steam Spielen. Der Pfad muss in folgendem Format angegeben werden: uplay://launch/GAMEID
Es genügt für das gewünschte Spiel über Uplay eine Verknüpfung auf dem Desktop anzulegen:
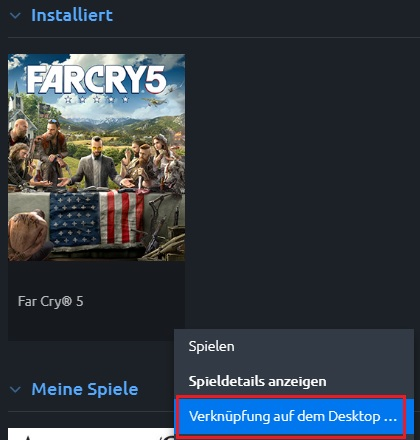
In den Eigenschaften der neuen Verknüpfung im Reiter „Webdokument“ ist schließlich eine URL zu finden:
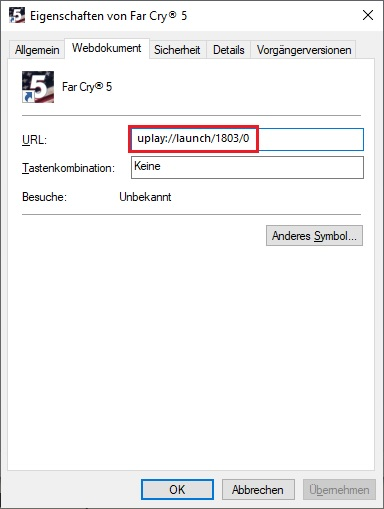
Diese URL ist nun in SpielzeitManager als Pfad einzutragen. Die anderen Optionen können bei Bedarf auch entsprechend angepasst werden:

Ein Epic Games Spiel hinzufügen
Das Vorgehen hier ist ziemlich ähnlich wie auch schon bei Steam- oder Ubisoft Connect Spielen. Du musst als erstes eine Verknüpfung zu dem Spiel erstellen und dir dessen URL kopieren. Öffne dazu zunächst den Epic Games Launcher und erstelle über diesen eine Verknüpfung zu dem gewünschten Spiel:
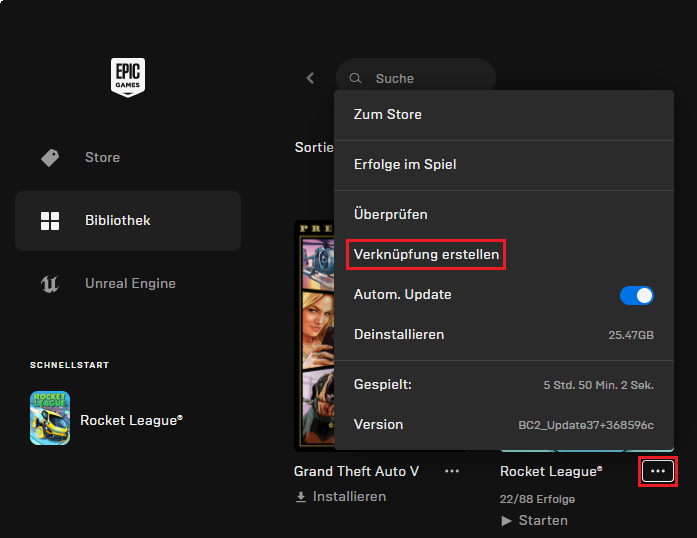
In den Eigenschaften der neuen Verknüpfung im Reiter „Webdokument“ ist schließlich eine URL zu finden:
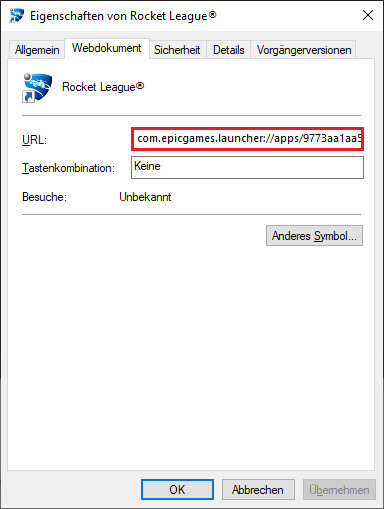
Diese URL ist nun in SpielzeitManager als Pfad einzutragen. Die anderen Optionen können natürlich optional auch angepasst werden:
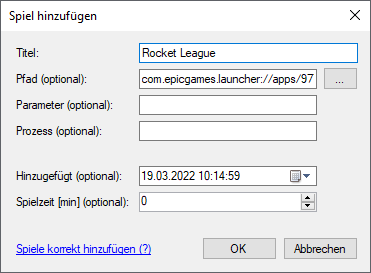
Ein Origin Spiel hinzufügen
Hier ist nichts weiter zu beachten. Hier kann einfach der Pfad zur Spiel-EXE angegeben werden. Origin registriert normales Starten über die Spiel-EXE korrekt.
Desktop-Verknüpfung zu Spielen erstellen
Du kannst Spiele auch direkt über eine Verknüpfung starten, sodass der Weg über den SpielzeitManager entfällt. Wähle dazu das Spiel aus und klicke auf „Spiel“ und „Verknüpfung“ erstellen.
Sollte das Icon unscharf angezeigt werden, kannst du es über die Eigenschaften der Verknüpfung nachträglich ändern. Rufe dazu die Eigenschaften der Verknüpfung auf und klicke im Reiter „Verknüpfung“ auf „Anderes Symbol…“ und auf „Durchsuchen…“. Wähle die EXE-Datei des Spiels aus, die das Symbol beinhaltet.
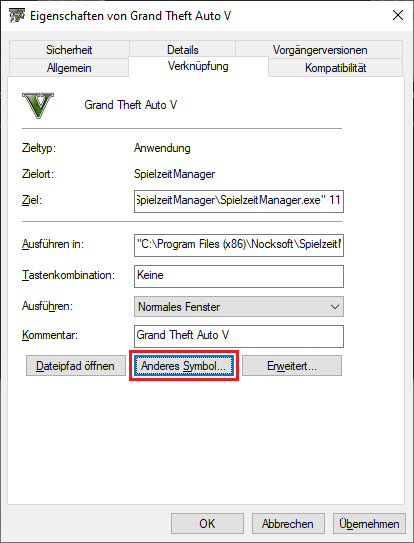
Spiele bearbeiten
Ein hinzugefügtes Spiel kann natürlich auch nachträglich noch bearbeitet werden. Klicke dazu in SpielzeitManager auf „Spiel“ und „Bearbeiten“. Es öffnet sich der Dialog, der auch schon vom Hinzufügen von Spielen bekannt ist.
das entsprechende Feld klickst und Zurücksetzen auswählst.
Spiele ausblenden
Du kannst Spiele aus der Spieleliste ausblenden. Wähle dazu das gewünschte Spiel aus und klicke auf „Spiel“ und „Spiel ausblenden“.
Du kannst Spiele später wieder einblenden, indem du mit der rechten Maustaste an einer beliebigen Stelle in der Spieleliste klickst und „Ausgeblendete Spiele anzeigen“ anklickst. Um ein ausgeblendetes Spiel wieder einzublenden, wähle das gewünschte Spiel aus und klicke auf „Spiel“ und „Spiel einblenden“.
Spiele entfernen
Um ein Spiel zu entfernen, genügt es, in SpielzeitManager auf „Spiel“ und „Löschen“ zu klicken. Nach einer Sicherheitsabfrage wird das Spiel schließlich endgültig gelöscht.
Notizfunktion
Du kannst dir zu deinen Spielen Notizen in SpielzeitManager anlegen. Verwende dazu einfach die Notizbox im rechten Bereich von SpielzeitManager. Die Notizen werden automatisch beim Wechseln des Spiels oder Beenden von SpielzeitManager gespeichert.
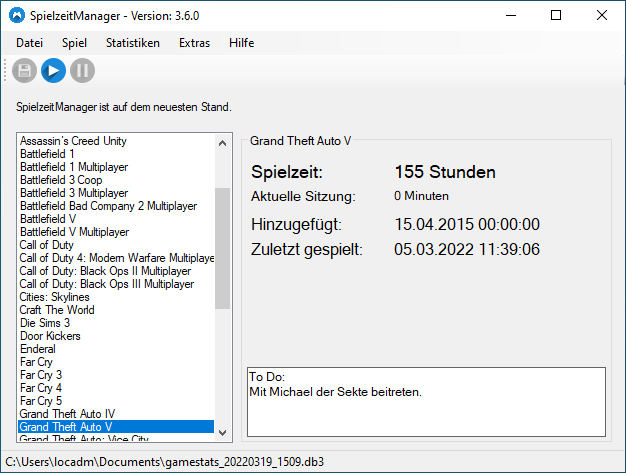
Spiele starten
Ein Spiel kann auf drei Wegen gestartet werden:
- Spiel über SpielzeitManager starten
- Spiel über Verknüpfung starten
- Spiel über SpielzeitManager Startparameter starten
Spiel über SpielzeitManager starten
Im Hauptfenster von SpielzeitManager findest du oben drei runde Buttons, wovon der Playbutton in der Mitte das Spiel startet:
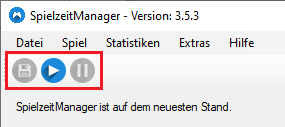
Wenn du in SpielzeitManager einen Pfad zu einem Spiel angegeben hast (siehe Spiele hinzufügen), startet SpielzeitManager das Spiel automatisch für dich. Andernfalls musst du das Spiel manuell starten und dieser Button beginnt lediglich mit dem Aufzeichnen der Spielzeit.
Spiel über Verknüpfung starten
Wenn du in SpielzeitManager eine Verknüpfung zu einem Spiel angelegt hast, kannst du mit dieser das Spiel und/oder das Messen der Spielzeit starten. Ob das eigentliche Spiel automatisch gestartet wird, hängt davon ab, ob du den Pfad zu dem Spiel hinterlegt hast.
Spiel über SpielzeitManager Startparameter starten
SpielzeitManager kann mit Parametern gestartet werden, um ein bestimmtes Spiel direkt beim Start automatisch zu starten. Diese Funktion ist beispielsweise nützlich, wenn du eine Verknüpfung auf dem Desktop zu einem Spiel anlegen oder das Spiel über ein Skript von dir starten willst.
Wenn du ein Spiel per Titel starten willst, lautet der Aufruf wie folgt:
SpielzeitManager.exe „RollerCoaster Tycoon“
Wenn du ein Spiel per ID starten möchtest (siehe Tabelle Games in Datenbank), sieht der Aufruf wie folgt aus:
SpielzeitManager.exe 5
Spielzeit speichern
Wenn du beim Hinzufügen des Spiels einen Prozess angegeben hast, wird die Spielzeit beim Beenden des Spiels automatisch gespeichert. Ist kein Prozess angegeben, kannst du über den ersten der drei Buttons oben im Hauptfenster die Spielzeit manuell speichern: