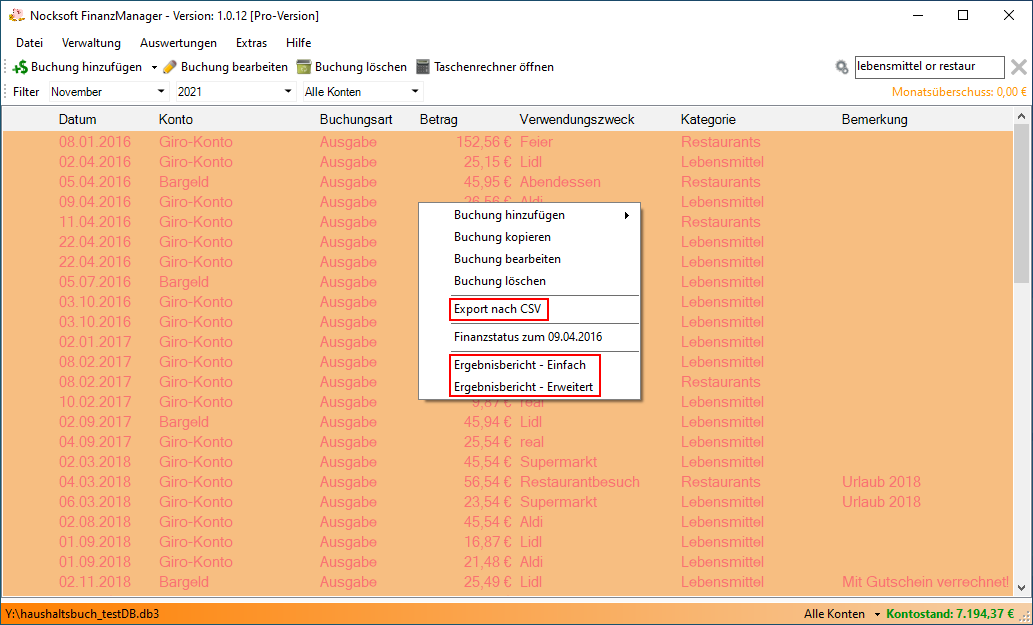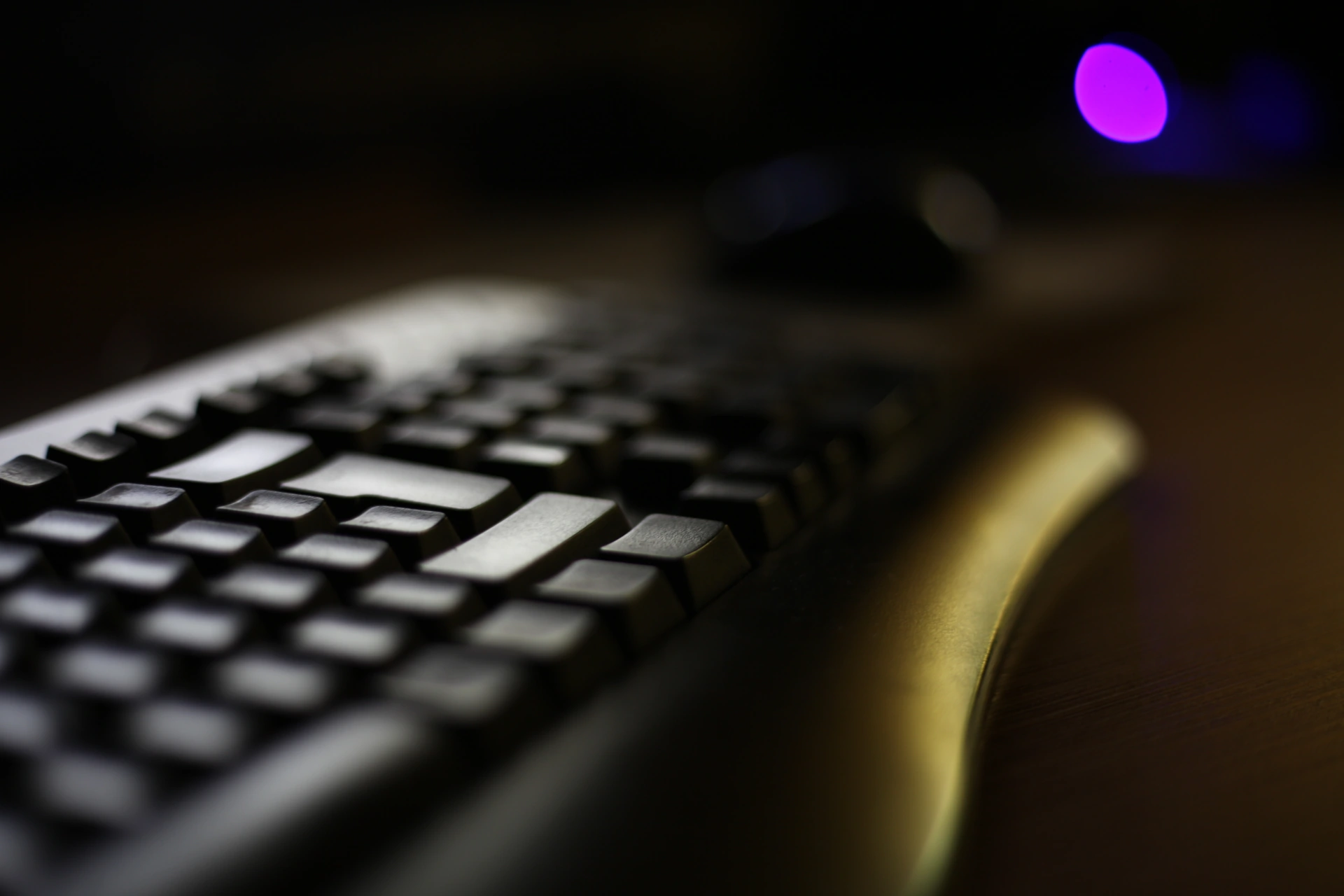Zum Durchsuchen von Buchungen steht eine mächtige Suchfunktion zur Verfügung. Die Suchfunktion ist nicht einfach nur zum bloßen Suchen von Buchungen da, sondern kann auch als Ausgangsbasis für einige Auswertungen verwendet werden. Lerne in diesem Kapitel alles über die Suchfunktion in Nocksoft FinanzManager.
Auf dieser Seite
Buchungen durchsuchen
Oben rechts im Hauptfenster befindet sich die Suchfunktion. Mit der Suchfunktion lassen sich alle Buchungen durchsuchen. Die einfachste Möglichkeit eine Buchung zu finden, ist es einen Suchbegriff wie „Wochenendausflug“ einzugeben:

Schlüsselwörter für die Suchfunktion
Die Suchfunktion kennt aktuell drei Schlüsselwörter, mit denen die Suche verfeinert werden kann:
- %
- _
- or
Das Prozentzeichen ist dabei ein Platzhalter für eine beliebige Anzahl beliebiger Zeichen. So kann mit „ausflug%mosel“ nach allen Buchungen gesucht werden, die zwischen „ausflug“ und „mosel“ eine beliebige Zeichenfolge enthalten, z.B. „Ausflug Mosel“, „Ausflug an der Mosel“ oder „Ausflug zur Mosel“. Das Prozentzeichen kann an beliebiger Stelle im Suchbegriff vorkommen und kann auch mehrmals verwendet werden. Wenn du nur nach „%“ suchst, werden entsprechend alle Buchungen angezeigt, da nach einer beliebigen Anzahl beliebiger Zeichen gesucht wird.
Der Unterstrich funktioniert ähnlich wie das Prozentzeichen, allerdings steht er nicht für eine beliebige Anzahl beliebiger Zeichen, sondern für genau ein beliebiges Zeichen. Das Prozentzeichen kann auch für kein Zeichen (da beliebige Anzahl) stehen, während der Unterstich genau ein Zeichen symbolisiert.
Das Schlüsselwort or kann nach verschiedenen alternativen Suchbegriffen suchen. Eine Suche nach „lebensmittel or restaurant“ listet also alle Buchungen auf, die der Kategorie „Lebensmittel“ oder „Restaurant“ zugeordnet sind:
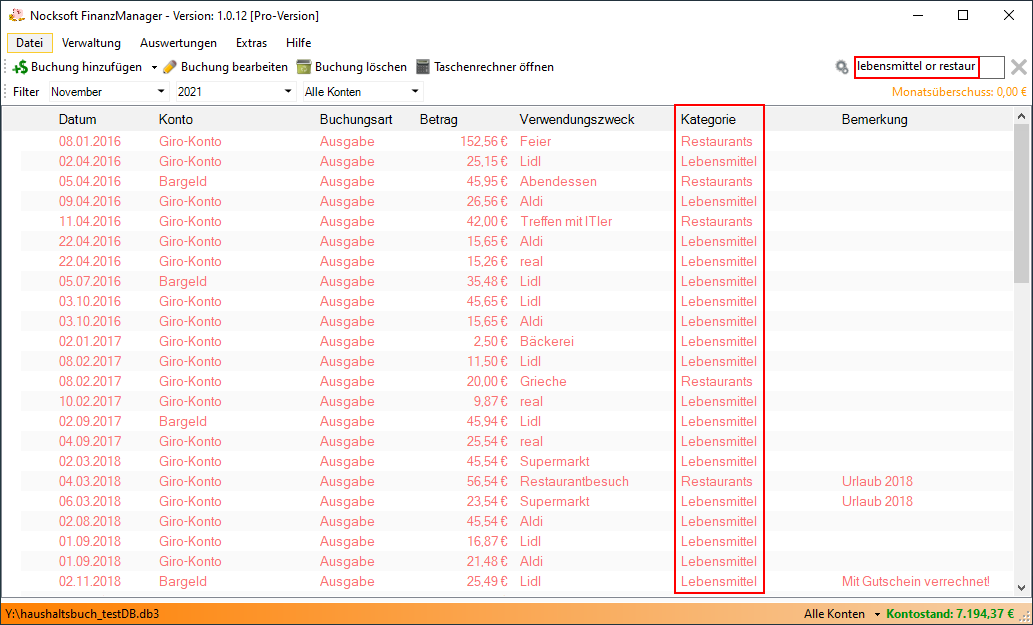
Erweiterte Sucheinstellungen
Die Suche kann weiter eingegrenzt werden. Ein Klick auf das Zahnradsymbol links neben dem Suchfeld öffnet die verfügbaren Optionen dazu:
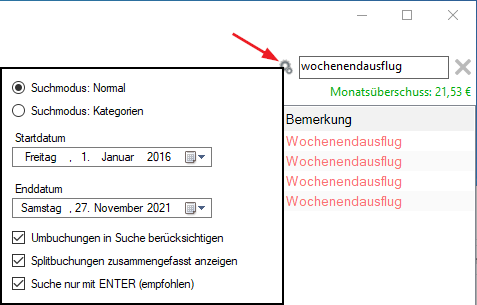
Suchmodus: Normal
Ist dieser Suchmodus aktiv, wird der gesuchte Begriff in den Spalten „Verwendungszweck“ und „Bemerkung“ gesucht. Wie im Beispiel „wochenendausflug“ auf dem Screenshot oben.
Suchmodus: Kategorien
In diesem Suchmodus lassen sich Buchungen einer bestimmten Kategorie suchen. Beispielsweise kann nach Buchungen mit der Kategorie „Lebensmittel“ gesucht werden.
Start- und Enddatum
Mit dieser Option kann der Zeitraum eingegrenzt werden. Beispielsweise kannst du dir alle Buchungen der Kategorie „Auto“ aus dem letzten Jahr anzeigen lassen.
Umbuchungen in Suche berücksichtigen
Möchtest du, dass bei deiner Suche auch Umbuchungen angezeigt werden? Das kannst du mit dieser Option festlegen.
Splitbuchungen zusammengefasst anzeigen
Eine Splitbuchung enthält mehrere Teilbuchungen. In der Buchungsübersicht wird nur die Hauptbuchung angezeigt. Wenn diese Option deaktiviert wird, werden bei den Suchergebnissen die einzelnen Teilbuchungen angezeigt. Siehe dir hier den Unterschied an:


Suche nur mit ENTER
Ist diese Funktion aktiviert, muss die Suche mit ENTER gestartet werden. Andernfalls würde automatisch beim Tippen die Suche fortlaufend ausgelöst werden, was sich aber negativ aus die Performance auswirken könnte. Zu Verdeutlichung hier einmal gezeigt, wie die automatische Suche funktioniert.
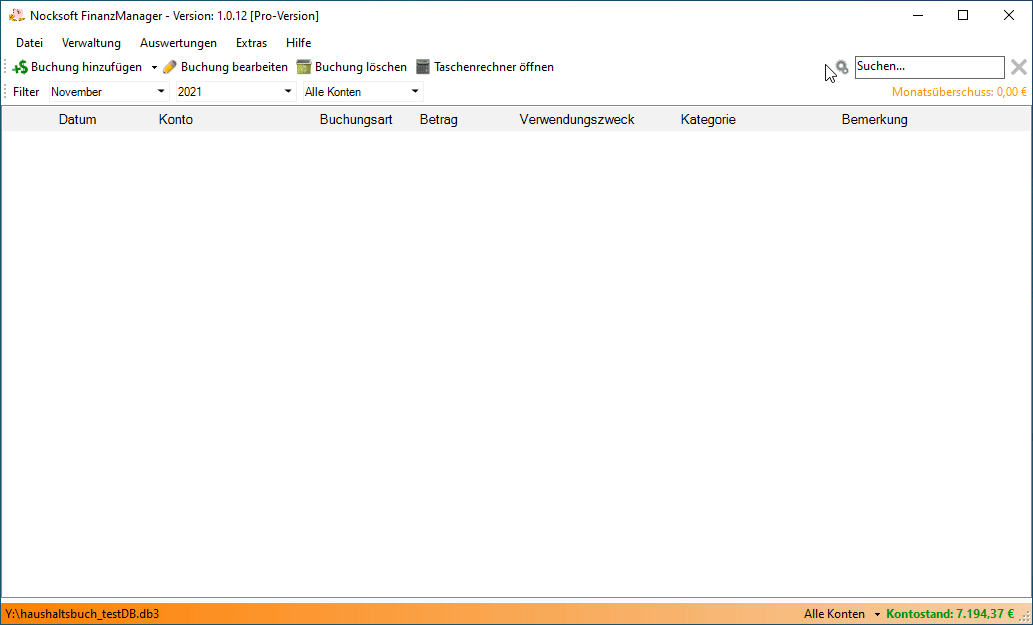
Suchergebnisse als Basis für Auswertungen
Wie du in den vorherigen Abschnitten gelernt hast, lässt sich sehr viel mit der Suchfunktion anstellen. Du kannst nach beliebigen Kategorien oder Buchungen in beliebigen Zeiträumen suchen. Mit diesen Suchergebnissen kannst du beispielsweise weitere Auswertungen erstellen. Du kannst die Buchungen nach CSV exportieren, um deine eigenen Auswertungen damit in Excel oder LibreOffice Calc zu erstellen oder den Einfachen oder Erweiterten Ergebnisbericht aufrufen. Markiere einfach alle Buchungen (z.B. mit Strg + A) und wähle im Kontextmenü die entsprechende Option aus: