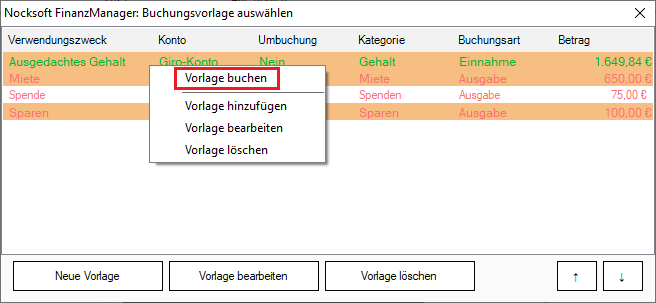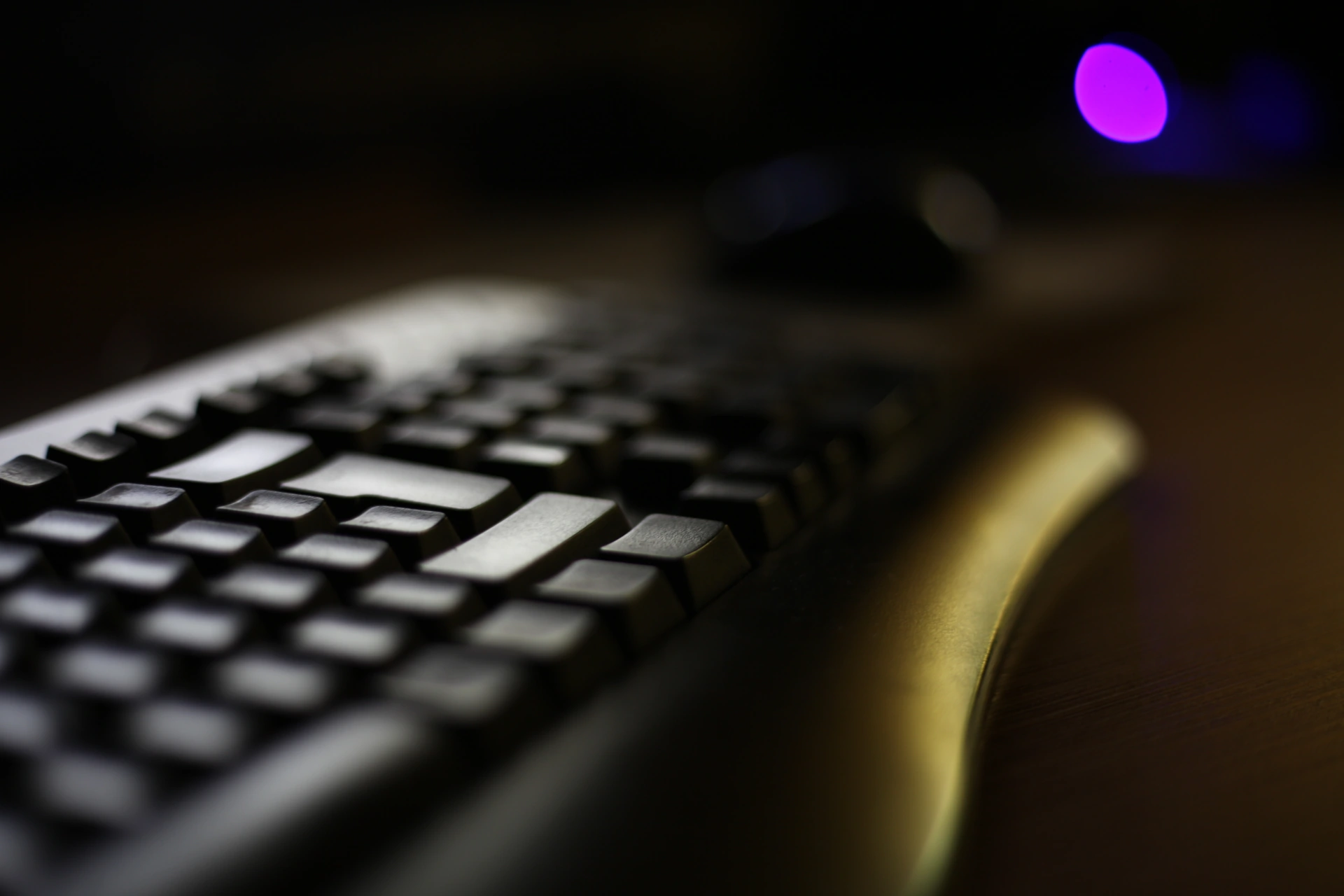In diesem Kapitel lernst du alles über die Kernelemente eines Haushaltsbuchs. Dies umfasst das Hauptfenster, die Buchungen samt Umbuchungen, Splitbuchungen und Buchungsvorlagen, die Konten und die Kategorien.
Das hier ist wahrscheinlich eines der umfangreichsten aber auch der wichtigsten Kapitel in der Onlinedokumentation von Nocksoft FinanzManager. Wenn du noch wenig Erfahrung mit Haushaltsbüchern hast, solltest du dir aber die Mühe machen es sorgfältig zu lesen, um einen einfachen Start zu haben. Ansonsten kannst du über die Verlinkungen im Inhaltsverzeichnis auch direkt zu dem Abschnitt springen, der dich interessiert.
Auf dieser Seite
Das Hauptfenster
Das Hauptfenster öffnet sich bei jedem Programmstart. Von hier aus werden alle weiteren Funktionen und Auswertungen aufgerufen. Außerdem siehst du hier deine Buchungen und weitere wichtige Informationen wie den Monatsüberschuss oder deinen Kontostand.
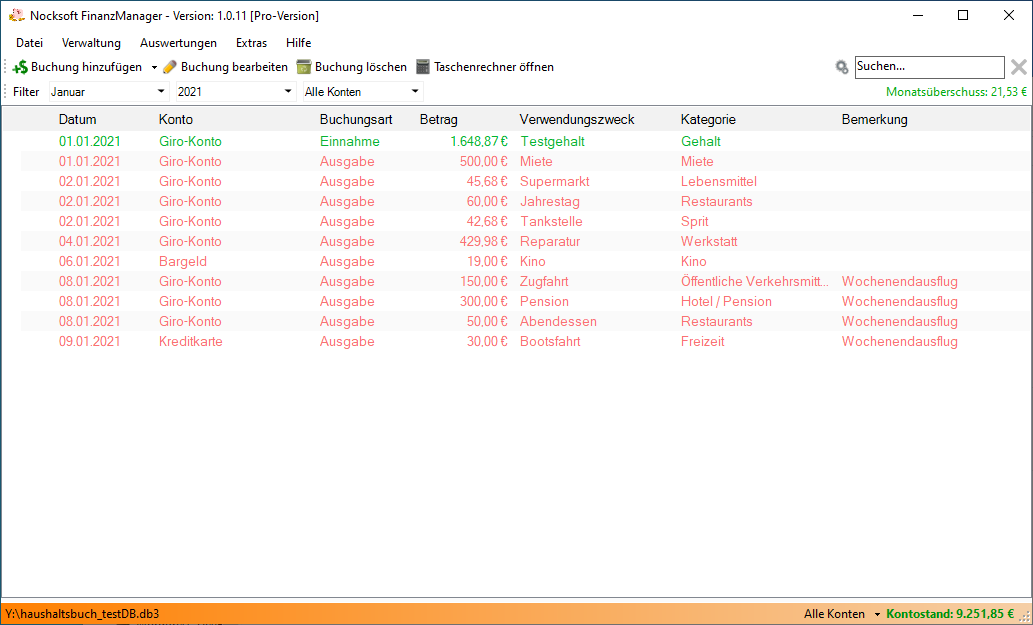
Buchungen filtern
Standardmäßig siehst du im Hauptfenster alle Buchungen des aktuellen Monats. Du kannst die angezeigten Buchungen aber auf einen bestimmten Monat, ein bestimmtes Jahr oder ein bestimmtes Konto einschränken. Verwende dazu einfach die Filter oben links im Hauptfenster:
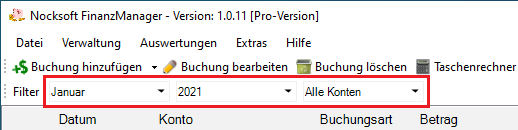
Buchungen durchsuchen
Oben rechts im Hauptfenster befindet sich die Suchfunktion. Mit der Suchfunktion lassen sich alle Buchungen durchsuchen. Die einfachste Möglichkeit eine Buchung zu finden, ist es einen Begriff wie „Wochenendausflug“ einzugeben:

Mit der Suchfunktion können nicht einfach nur Buchungen gesucht werden. Es ist auch möglich eine Suche als Ausgangspunkt für Auswertungen zu verwenden. Außerdem kann mit der Suchfunktion sehr viel gezielter nach bestimmten Buchungen gesucht werden als bloß einen einfachen Begriff einzugeben. Wenn du mehr über die Suchfunktion erfahren möchtest, solltest du dir das Kapitel zur Suchfunktion in Nocksoft FinanzManager durchlesen.
Monatsüberschuss
Der Monatsüberschuss befindet sich oben rechts im Hauptfenster und zeigt immer den Überschuss des ausgewählten Monats an. Er berechnet sich aus allen Einnahmen abzüglich aller Ausgaben des gewählten Monats und ist eine der wichtigsten Kennzahlen im Haushaltsbuch. Ist der Monatsüberschuss immer positiv, steigt langfristig dein Vermögen.
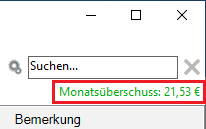
Kontostand
Stimmt die Kasse? Wenn das Haushaltsbuch sorgfältig geführt wird, sollte der im Nocksoft FinanzManager angezeigte Kontostand immer mit dem realen Kontostand z.B. im Online-Banking oder Portemonnaie übereinstimmen. Der Nocksoft FinanzManager zeigt einen Gesamtkontostand und einen Kontostand pro Konto an. Der Kontostand lässt sich unten rechts im Hauptfenster einsehen:

Per Klick auf den Pfeil kannst du auch den Kontostand für ein bestimmtes Konto einsehen:

Konten
Bevor du Buchungen erstellen kannst, brauchst du mindestens ein aktives Konto, denn Buchungen werden Konten zugeordnet. Ein Konto entspricht dabei einem „Ort“, an dem sich dein Geld befindet. Das könnte beispielsweise „Giro-Konto“ für dein Bankkonto oder „Bargeld“ für das Geld in deinem Portemonnaie sein. Das Konto in Nocksoft FinanzManager ist das Gegenstück zu deinen realen Konten aus der echten Welt und weist ebenfalls einen Kontostand auf, welcher immer mit deinem realen Konten übereinstimmen sollte.
Du kannst Konten hinzufügen oder bearbeiten. Um in die Kontenverwaltung zu gelangen, klicke im oberen Menü im Hauptfenster auf „Verwaltung“ → „Konten verwalten“:
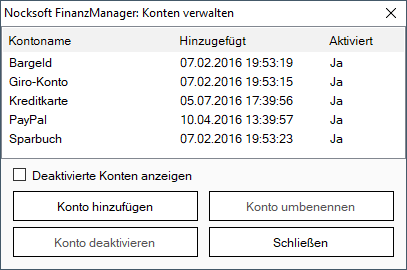
Konto hinzufügen
Um ein neues Konto hinzuzufügen, klicke in der Kontenverwaltung (Hauptfenster → „Verwaltung“ → „Konten verwalten“) auf „Konto hinzufügen“. Es öffnet sich eine Eingabemaske, wo du den Namen für das neue Konto angeben musst. Jeder Kontoname muss einmalig sein.
Konto umbenennen
Genauso leicht wie ein Konto hinzugefügt werden kann, kannst du auch ein bestehendes Konto umbenennen. Das geht ebenfalls in der Kontenverwaltung (Hauptfenster → „Verwaltung“ → „Konten verwalten“). Wähle in der Kontenverwaltung das Konto das du umbenennen möchtest aus und klicke auf „Konto umbenennen“. Es öffnet sich eine Eingabemaske, wo du den neuen (eindeutigen) Namen für das Konto angeben musst.
Konto aktivieren oder deaktivieren
Konten können in der Kontenverwaltung (Hauptfenster → „Verwaltung“ → „Konten verwalten“) nach Bedarf aktiviert und deaktiviert werden. Aktivierte Konten sind in Nocksoft FinanzManager für Auswertungen und neue Buchungen verfügbar. Deaktivierte Konten werden aus sämtlichen Ansichten ausgeblendet und stehen nicht zur Verfügung. Wenn du beispielsweise ein Giro-Konto bei deiner Bank gekündigt hast, wäre der richtige Weg dieses in Nocksoft FinanzManager zu deaktivieren.
Kategorien
Buchungen werden nicht nur Konten, sondern auch Kategorien zugeordnet. Durch diese Zuordnung sind später Statistiken und Auswertungen möglich. Während ein Konto bestimmt welches Geld du ausgibst, bestimmt eine Kategorie wofür du dein Geld ausgibst, beispielsweise für Lebensmittel oder Miete. Kategorien können dabei verschachtelt sein, um Ober- und Unterkategorien zu bilden (siehe Screenshot).
Du kannst Kategorien beliebig hinzufügen oder bearbeiten. Um in die Kategorieverwaltung zu gelangen, klicke im oberen Menü im Hauptfenster auf „Verwaltung“ → „Kategorien verwalten“:
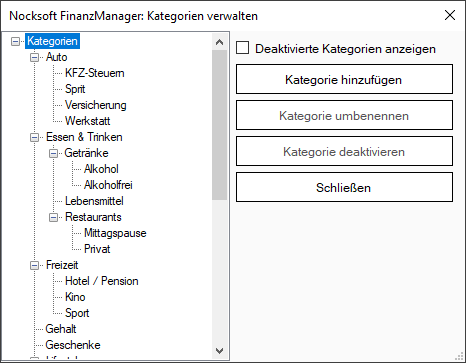
Kategorie hinzufügen
Um eine neue Kategorie hinzuzufügen, klicke in der Kategorieverwaltung (Hauptfenster → „Verwaltung“ → „Kategorien verwalten“) auf „Kategorie hinzufügen“. Es öffnet sich eine Eingabemaske, wo du den Namen für die neue Kategorie angeben musst. Jeder Kategoriename muss einmalig sein und darf, wie auch bei den Konten, nicht mehrfach vorkommen.
Eine Kategorie wird immer unterhalb der aktuell im Kategoriebaum markierten Kategorie erstellt. Wenn du beispielsweise für die Kategorie „Auto“ eine Unterkategorie „Sprit“ erstellen möchtest, musst du erst auf die Kategorie „Auto“ und dann auf „Kategorie hinzufügen“ klicken.
Kategorie umbenennen
Das Umbenennen einer Kategorie funktioniert ähnlich wie eine neue Kategorie hinzuzufügen. Wähle dazu in der Kategorieverwaltung (Hauptfenster → „Verwaltung“ → „Kategorien verwalten“) die gewünschte Kategorie aus und klicke auf „Kategorie umbenennen“. Es öffnet sich eine Eingabemaske, wo du den neuen (eindeutigen) Namen für die Kategorie angeben musst.
Kategorie aktivieren oder deaktivieren
Kategorien können zwar nicht gelöscht, aber dafür deaktiviert werden, wenn du sie nicht mehr benutzen möchtest. Das Aktivieren und Deaktivieren von Kategorien geschieht über die Kategorieverwaltung (Hauptfenster → „Verwaltung“ → „Kategorien verwalten“). Während aktivierte Kategorien in Nocksoft FinanzManager für Auswertungen und neue Buchungen verfügbar sind, werden deaktivierte Kategorien aus sämtlichen Ansichten ausgeblendet und stehen nicht zur Verfügung. Wenn du beispielsweise Mitglied in einem Sportverein bist und diese Mitgliedschaft kündigst, könntest du die entsprechende Kategorie in Nocksoft FinanzManager deaktivieren, um weiterhin die maximale Ordnung und Übersicht in deinen Finanzen zu haben.
Buchungen
Buchungen sind das Kernelement eines Haushaltsbuchs. Jede Einnahme oder Ausgabe die du tätigst, wird mit einer Buchung in Nocksoft FinanzManager verbucht. Das Programm kann anhand der Buchungen deinen Kontostand berechnen oder dir anzeigen, wofür du dein Geld ausgibst. Wenn du dein Gehalt bekommst, die Miete zahlst oder zum Hochzeitstag essen gehst, trägst du das entsprechend als Buchung in dein Haushaltsbuch ein. Die Buchungen erzählen quasi deine persönliche finanzielle Geschichte. Buchungen werden über das Hauptfenster in der Buchungsübersicht verwaltet:
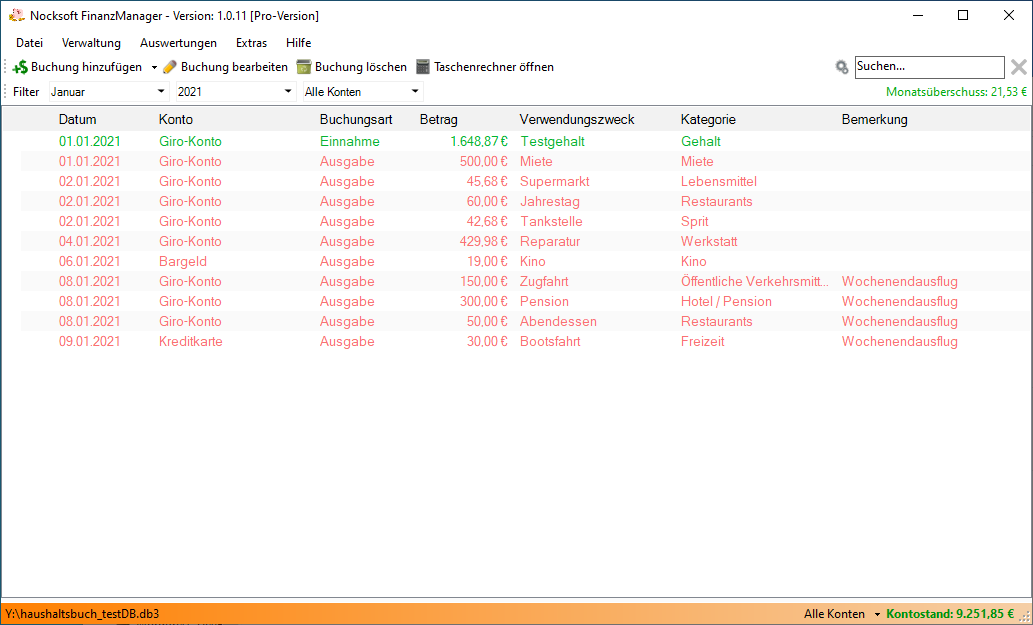
Die grundlegenden Funktionen für Buchungen stehen über das Kontextmenü oder die oberen Schaltflächen im Hauptfenster zur Verfügung:

Buchung hinzufügen
Um Buchungen hinzuzufügen, musst du zuvor mindestens ein Konto und eine Kategorie erstellt haben. Das Hinzufügen von Buchungen gelingt schließlich über die Schaltfläche „Buchung hinzufügen“ oben links im Hauptfenster:

Egal welchen Weg du zum Erstellen einer neuen Buchung gegangen bist, du siehst jetzt den Dialog für neue Buchungen:
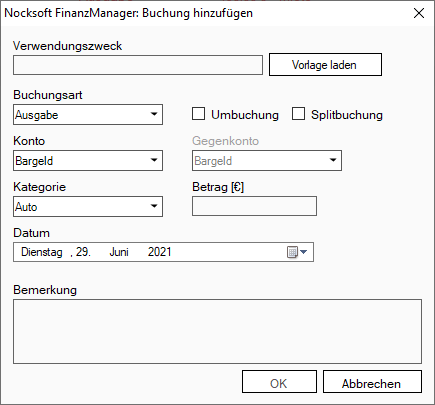
Hier hast du wieder verschiedene Möglichkeiten: Du kannst eine einfache Buchung, eine Umbuchung oder eine Splitbuchung erstellen. Ich zeige dir zuerst wie du eine einfache Buchung erstellen kannst. Dafür ignoriere im ersten Schritt die Optionen „Umbuchung“, „Splitbuchung“ und „Gegenkonto“.
Eine einfache Buchung besteht aus einem Verwendungszweck (optional), eine Buchungsart, ein Konto, eine Kategorie, einen Betrag, ein Datum und eine Bemerkung (optional). Wenn du beispielsweise am 29.06.2021 für 43,56€ getankt und mit Karte bezahlt hast, könnte deine Buchung wie folgt aussehen:

Optional könntest du unter „Bemerkung“ noch weitere nützliche Informationen in Zusammenhang mit deiner Buchung eintragen, die für dich von Interesse sind, wie beispielsweise den Literpreis vom Sprit. Ansonsten kannst du die Buchung mit einem Klick auf „OK“ erstellen.
Umbuchung hinzufügen
Umbuchungen werden benutzt, wenn du Geld zwischen verschiedenen Konten transferieren möchtest. Sie werden statistikneutral gebucht und haben erstmal keinen Einfluss auf deine Statistiken. Eine Umbuchung kann beispielsweise eingesetzt werden, wenn du Geld von deinem Giro-Konto auf dein Tagesgeldkonto überweist oder Geld vom Geldautomaten abhebst. Um eine Umbuchung zu erstellen, aktiviere einfach die Option „Umbuchung“ im Dialog für neue Buchungen und wähle ein Gegenkonto aus. Wenn du Geld vom Giro-Konto abgehoben hast, könnte deine Buchung beispielsweise so aussehen:
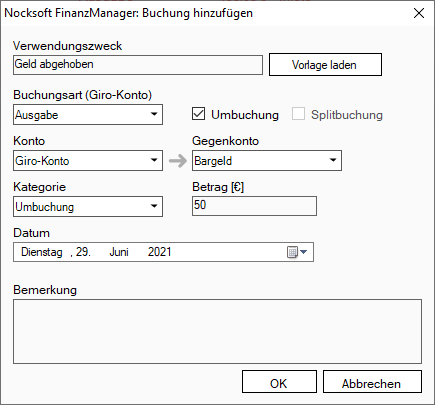
Splitbuchung hinzufügen
Wenn du eine Buchung auf mehrere Kategorien aufteilen möchtest, eignet sich dafür eine Splitbuchung. Beispielsweise warst du im Supermarkt, hast aber nicht nur Lebensmittel, sondern auch Socken und ein Geschenk für deine Schwiegermutter gekauft. Um dies zu verbuchen, aktiviere im Dialog für neue Buchungen die Option „Splitbuchung“. Der Dialog für neue Buchungen erweitert sich und das Dropdownfeld „Kategorie“ und das Eingabefeld „Betrag“ werden ausgegraut bzw. auf readonly gesetzt, sodass du sie nicht mehr bearbeiten kannst. Die Kategorie wird deaktiviert, weil du für jede Teilbuchung eine eigene Kategorie angeben kannst. Der Betrag wird deaktiviert, weil du für jede Teilbuchung einen eigenen Betrag angeben kannst und automatisch ein Gesamtbetrag zur Kontrolle berechnet wird.
Die Splitbuchung könnte schließlich wie folgt aussehen:
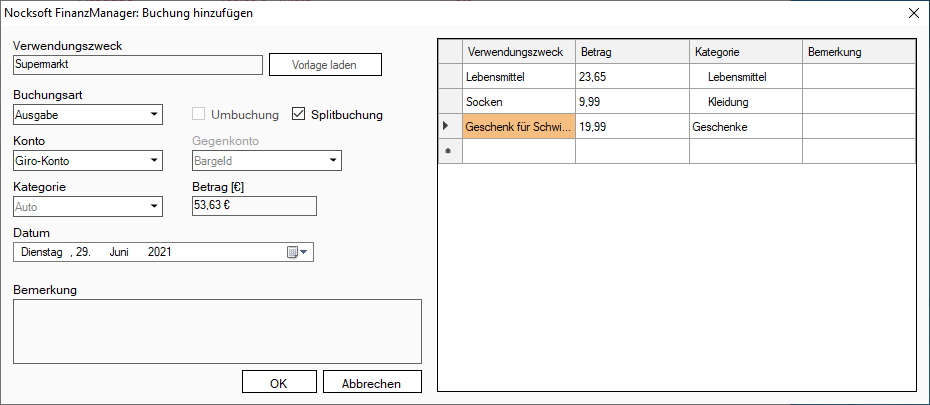
In der Buchungsübersicht werden Buchungen schließlich mit einem entsprechenden Symbol und Kategorie „-“ gekennzeichnet:
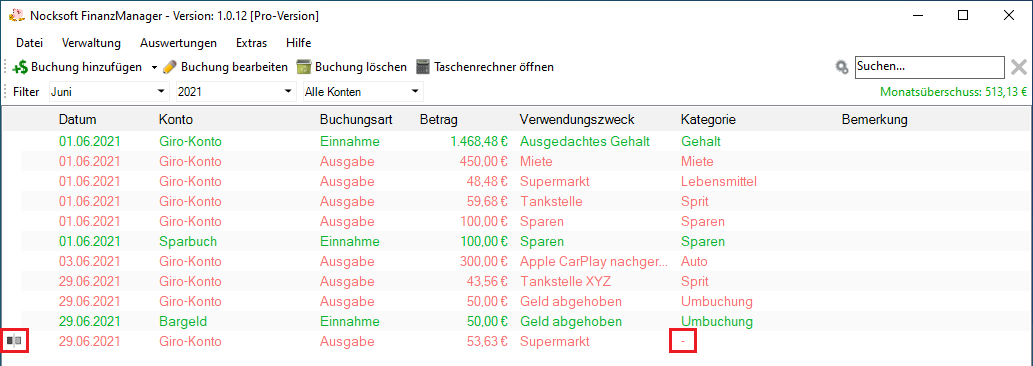
Buchung bearbeiten
Buchungen können über die Schaltfläche „Buchung bearbeiten“, oder per Rechtsklick oder Doppelklick auf die entsprechende Buchung im Hauptfenster bearbeitet werden. Es öffnet sich der entsprechende Dialog zum Bearbeiten von Buchungen, der dem Dialog zum Hinzufügen von Buchungen stark ähnelt.
Buchung löschen
Um eine Buchung zu löschen, wähle im Hauptfenster mindestens eine Buchung aus und klicke auf die Schaltfläche „Buchung löschen“ oder wähle die entsprechende Option im Kontextmenü der entsprechenden Buchung (Rechtsklick auf die Buchung(en)).
Buchungsvorlagen
Wenn du oft gleiche oder ähnliche Buchungen erstellst, kannst du dir durch Buchungsvorlagen einiges an Aufwand sparen. Ich persönlich nutze beispielsweise Buchungsvorlagen für immer gleiche Buchungen am Monatsanfang wie Gehalt, Miete, Daueraufträge und Versicherungen.
Buchungsvorlagen können auf zwei Wegen erstellt und verwaltet werden: Im Hauptfenster unter „Verwaltung“ → „Buchungsvorlagen verwalten“ oder im Dialog für neue Buchungen über die Schaltfläche „Vorlage laden“. Je nachdem unterscheidet sich die Funktionalität leicht.

Über die drei großen unteren Buttons lassen sich Buchungsvorlagen erstellen, bearbeiten und löschen. Mit den beiden Buttons unten rechts lässt sich die Reihenfolge der Buchungsvorlagen beliebig anpassen. Der entsprechende Dialog zum Hinzufügen und Bearbeiten von Buchungsvorlagen ist nahezu identisch mit dem Dialog zum Hinzufügen bzw. Bearbeiten von Buchungen, daher gehe ich hier nicht erneut darauf ein. Lediglich das Datumsfeld ist ausgegraut, weil eine Buchungsvorlage beim Verwenden standardmäßig immer das aktuelle Datum lädt.

Eine erstellte Buchungsvorlage kann über den Dialog für neue Buchungen über die Schaltfläche „Vorlage laden“ geladen werden:
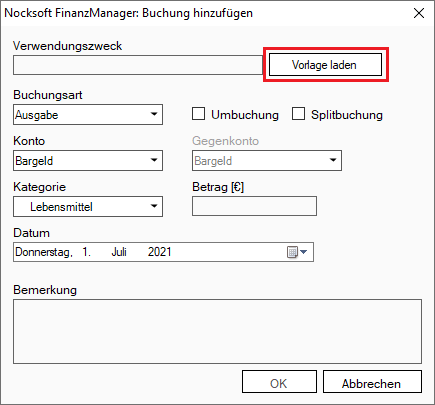
Nachdem auf „Vorlage laden“ geklickt wurde, kann in der Buchungsvorlagenverwaltung die gewünschte Buchungsvorlage mit einem Doppelklick, „ENTER“ oder per Kontextmenü geladen werden. Über das Kontextmenü können auch mehrere Buchungsvorlagen schnell hintereinander gebucht werden. Dafür müssen einfach alle gewünschten Buchungsvorlagen ausgewählt und „Vorlage buchen“ angeklickt werden: